
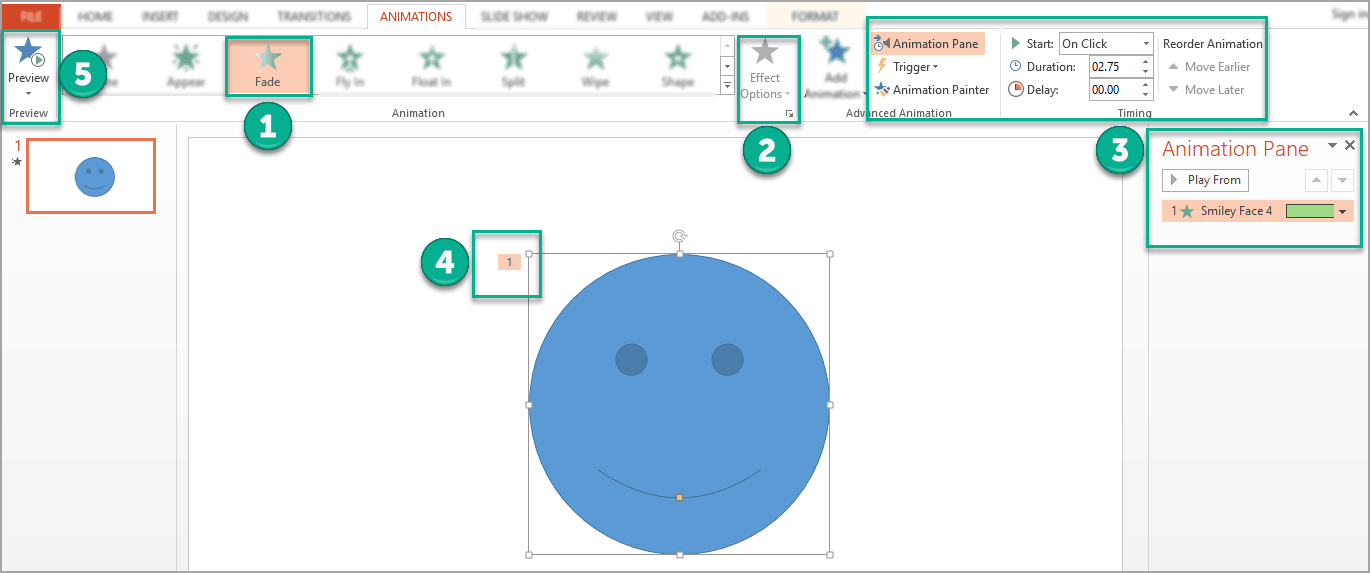
If you select "Entrance," then you get a list of choices.
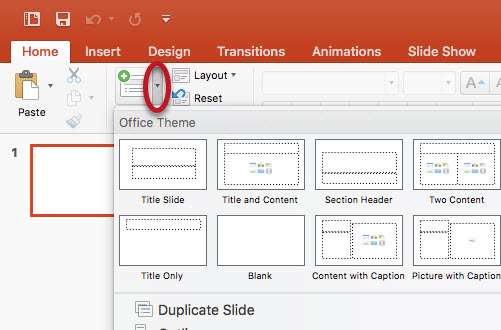
Let's begin with an " Entrance" animation. If you try, then only the second of the two will work, and the first will just not happen. However, the other types cannot be joined in a single object-you cannot, for example, have a single object do an entrance animation and an exit animation at the same time. The " Emphasis" effects are important, because they can be combined with the other animation types so that a single object can do two or more things at one time. Motion Paths: set your object to move in a specific direction or manner.Emphasis: while on the slide, your object may do some animation that is not an entrance or an exit.Entrance: this will create an animation where your object first enters the slide.With this, you can create many forms of animations.įirst, you should understand the basic types of animations: This will reveal the Custom Animation task pane: The much better choice is to click the bottom " Custom Animation" button. The one on top is a very limited set of animations, in case you're doing a very simple animation and you want to do it quickly. In the panel shown above, there are two actions.
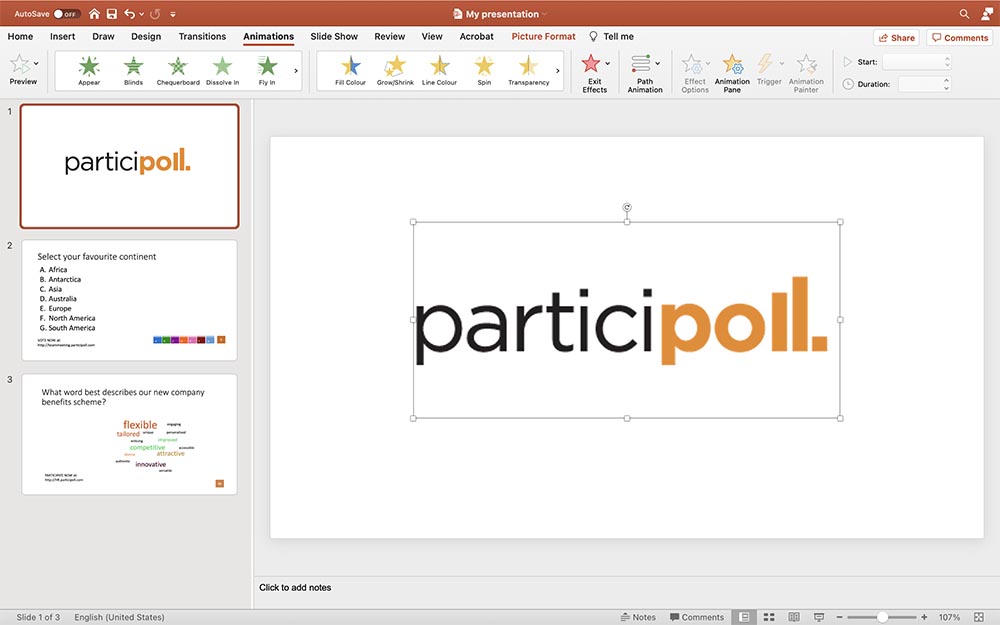
There are dozens and dozens of options, so you have to practice a lot before you become comfortable in using all the different functions. You can make just about any object move in and out and fly around and gesture in almost any way you can imagine. Here is the fun part of PowerPoint-but also the complex part: Animations of objects. This will show a preview of the animation or transition that you made-but you have to make one first! There is delay.The Animations tab begins with a " Preview" button. As PowerPoint 2016 for Mac doesn't like PowerPoint 2016 for Windows which has the time line that you can adjust them easily, you need to adjust them manually to meet your requirement. The names in the 7th text box delay 30 seconds. Animated credits in PowerPoint I have a long list of names I need to scroll. By default, when you animate a text placeholder or text box, all the text contained animates at one go unless your text content is within a bulleted or numbered list, in that case all text animates as sequenced bulleted lists. Additionally, there's more you can do to text animation, as we shall explore in this tutorial. You animate text just the way you animate any slide object in PowerPoint. On the Custom Animation task pane, choose Add Effect > Entrance > Appear. It is rare that any other animations should be used in professional presentations! In PowerPoint 2003, add a text box from the Drawing toolbar (in PowerPoint 20, go to Insert tab> Text Box), and type the text. This tutorial explains how to make text or images appear or disappear in PowerPoint 2011 on a Mac.


 0 kommentar(er)
0 kommentar(er)
